Diskpart formatowanie i partycjonowanie dysków i nośników wymiennych
Wiersz poleceń zwany również konsolą CMD pozwala na uruchomienie narzędzia diskpart dzięki któremu możemy sformatować dysk, czy też podzielić go na partycje, najprościej pisząc służy do zarządzania dyskiem twardym.
Pamiętaj, aby uruchomić wiersz poleceń jako administrator, nawet jeśli Twoje konto posiada prawa administratora.
Potwierdzamy wybór:
Program uruchamiamy wpisując w konsoli CMD polecenie diskpart
Widać kiedy narządzie jest uruchomione ponieważ zamiast ścieżki do katalogu system32, mamy wyświetloną nazwę programu wraz ze znakiem zachęty (co można zauważyć na powyższym zdjęciu). Korzystanie z narzędzi konsolowych ma jedną bardzo ważna zaletę, jeśli nie pamiętamy polecenia, wystarczy skorzystać z pomocy programu.
Pomoc dla całego narzędzia diskpart otrzymamy wpisując w konsoli polecenie help diskpart bądź diskpart /?
Wynik polecenia help diskpart
Wynik polecenia diskpart /?
Musimy jednak pamiętać, że nie jest to cała dostępna pomoc a jedynie zbiór poleceń dostępny dla tego programu. Pomoc bardziej szczegółową otrzymamy wprowadzając polecenie help i dane polecenie np. help list
Możemy wybrać komendę:
list disk – dzięki niej uzyskamy informacje o numerze dysku.
list partition – dzięki niej wyświetlimy listę partycji na wybranym dysku.
list volume – dzięki niej wyświetlimy listę woluminów.
list vdisk – dzięki niej wyświetlimy listę dysków wirtualnych.
Ćwiczenie z programem diskpart.
Naszym zadaniem jest podział dysku, na którym znajduje się tylko jedna partycja o pojemności 25GB (powiedzmy, że ktoś podczas instalacji zapomniał podzielić dysk twardy na kilka partycji – rysunek poniżej). W naszym przykładzie chcemy wydzielić dodatkowe miejsce na nową partycję gdzie będą mogły być zapisywane pliki, dane, które podczas uszkodzenia partycji systemowej nie ulegną skasowaniu.
Pierwszą czynnością jaką powinniśmy wykonać jest to wyświetlenie dysków twardych na naszym komputerze, wykorzystamy do tego polecenie list disk
Program wyświetlił nam dostępne dyski (w naszym przypadku jeden dysk o numerze 0 i pojemności 25GB).
Aby można było wykonać na nim jakiekolwiek operacje musimy go wybrać za pomocą polecenia: select disk 0
Program na poniższym zdjęciu potwierdził, że wybrany dysk to dysk 0.
Jeżeli chcielibyśmy odczytać parametry dysku twardego, wystarczy w konsoli wpisać polecenie detail disk
Otrzymaliśmy informację o identyfikatorze dysku, typie interfejsu, rodzaj i ilość woluminu.
Aby była możliwość stworzenia nowej partycji na dysku twardym, musimy zwolnić miejsce z partycji, która jest już utworzona. Dla tego też wyświetlmy sobie liczbę partycji dostępnych na naszym dysku. W tym celu posłużymy się poleceniem list partition
Wyświetlona lista zawiera dwie partycje, możemy sobie zadać pytanie skąd wzięły się aż dwie przecież w eksploratorze Windows była dostępna tylko jedna partycja oznaczona literką C
Wszystko to prawda, musisz jednak pamiętać, że instalator podczas instalacji systemu na dysku tworzy automatycznie partycję o pojemności 100 MB która zarezerwowana jest przez system i to jest partycja o identyfikatorze: Partycja1. Natomiast Partycja 2 to jest ta, na której znajduje się obecnie system (Dysk lokalny C).
Dokonujemy wybory partycji poleceniem: select partition 2 ,gdybyśmy podczas późniejszej pracy na naszym dysku zapomnieli na jakiej partycji operowaliśmy, należy wpisać polecenie: list partition a aktywna partycja oznaczona jest symbolem gwiazdki (*), co widzimy na poniższym zdjęciu.
Z aktywnej 24GB partycji musimy wydzielić wolną przestrzeń, na której będzie można utworzyć nową partycję w tym celu skorzystamy z polecenia: shrink z ang. zmniejszyć, skurczyć. W celu sprawdzenia z jakimi parametrami możemy korzystać z tego polecenia, wprowadźmy w konsoli: help shrink
Zastosowanie tego polecenia bez jakiegokolwiek parametru spowoduje zmniejszenie partycji o maksymalną wartość jaka jest dostępna. Jeżeli chcielibyśmy wiedzieć jaka będzie to przestrzeń przed zmniejszeniem, wpiszemy w konsoli polecenie: shrink querymax
Samo polecenie może zająć trochę czasu, nie martw się, że coś poszło nie tak. System potrzebuje czasu aby obliczyć maksymalną liczbę możliwych do odzyskania bajtów (w moim przypadku mogę zmniejszyć partycję o 12GB). Jeżeli taka wartość nam odpowiada to wystarczy tylko wprowadzić polecenie shrink a resztą zajmie się system.
Na cele tego ćwiczenia, postanowiliśmy wydzielić wolną przestrzeń o rozmiarze 1GB czyli 1024MB. Przy poleceniu shrink wielkość należy podawać w MB. W konsoli wprowadzamy polecenie shrink desired=1024
Po raz kolejny musimy chwilę poczekać na wydzielenie wskazanej ilości miejsca. Udało się program DiskPart wykonał polecenie.
Kolejnym krokiem jest utworzenie nowej partycji, w tym celu posłużymy się poleceniem create partition primary size=1024
Słowa create primary oznaczają, że chcemy utworzyć partycję podstawową, (przypominam w systemie Windows mogą istnieć tylko 4 partycje podstawowe w stylu partycji MBR, natomiast na dyskach z tablicą partycji GPT można utworzyć do 128 partycji podstawowych) słowo size mówi o pojemności nowej partycji.
To jeszcze nie koniec ćwiczenia, teraz musimy sformatować nowo powstałą partycję. W konsoli wprowadzamy polecenie: format z przełącznikiem mówiącym jaki system plików ma się znaleźć na nowo powstałej partycji, dodatkowo określimy sposób formatowania w naszym przypadku będzie to formatowanie szybkie (szybkie formatowanie pomija sprawdzanie dysku pod względem uszkodzonych sektorów tzw. badsektorów). Całe polecenie wygląda następująco: format fs=ntfs quick
Po sformatowaniu partycji, należy pamiętać o przypisaniu nowej litery dysku. W tym celu skorzystamy z polecenia: assign letter k gdzie k możemy zastąpić dowolną literą, oczywiście która nie była jeszcze wykorzystana.
Wszystko wykonało się w sposób prawidłowy, o czym świadczy wyświetlenie się okienka z auto odtwarzaniem nowo powstałej partycji:
Partycja jest już aktywna i można z niej korzystać. Opuszczamy linię poleceń wpisując polecenie: exit
Oczywiście diskpart to szereg innych opcji do zarządzania dyskiem twardym, ale o nich napiszemy w innym artykule.

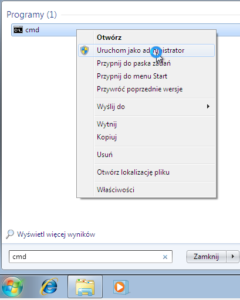
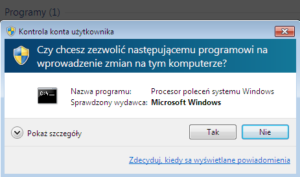
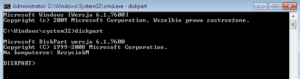
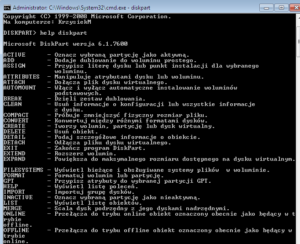


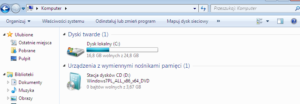

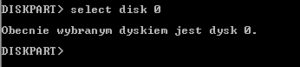
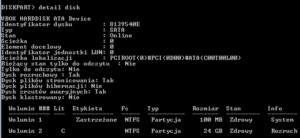
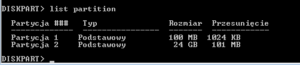

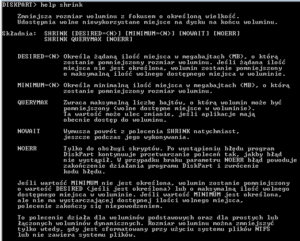
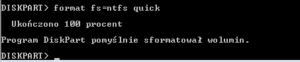
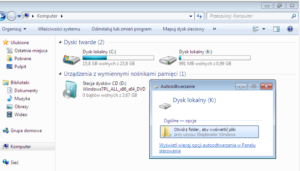


Nie wiedziałem, że jest możliwość formatowania takim sposobem. Zaznajomiłem się z innymi wpisami dotyczącymi diskparta i serdecznie dziękuję za pomoc w obsłudze konsoli.
Ja również jestem wdzięczny, że są osoby, które przygotowują materiały z których możemy korzystać za darmo.
Dzięki wielkie i mam nadzieję, że nowe wpisy będą w dalszym ciągu się pojawiały.
Pamiętajcie o nagrodzeniu autora, ja czasem kliknę mu w banerek 🙂
Dzięki Twojemu wpisowi przedstawiłam proces partycjonowania na lekcji informatyki i dostałam bdb:)
Dziękuję
Dziękuję za bardzo pomocny artykuł. W końcu nie potrzebuję żadnego zewnętrznego narzędzia do formatowania, a diskpart sprawdza się rewelacyjnie. Nawet jak jest uszkodzony dysk, możemy wyczyścić całą tablicę partycji i stworzyć nową.
Mój pendrive jest 1 TB LENOVO i uległ uszkodzeniu i po włożeniu do usb do komputera 3.0 niebieski port szłychać ,dzwięk że windows 11 go rozpoznaje ,ale nie mogę go sformatować niczym ani programem . Komunkat jest taki że muszę włożyć dysk ponownie .
DISKPART> detail disk
NAND USB2DISK USB Device
Disk ID: 00000000
Type : USB
Status : No Media
Path : 0
Target : 0
LUN ID : 0
Location Path : UNAVAILABLE
Current Read-only State : No
Read-only : No
Boot Disk : No
Pagefile Disk : No
Hibernation File Disk : No
Crashdump Disk : No
Clustered Disk : No
There are no volumes.
DISKPART> list disk
Disk ### Status Size Free Dyn Gpt
——– ————- ——- ——- — —
Disk 0 Online 931 GB 1024 KB *
Disk 1 No Media 0 B 0 B
DISKPART> select disk 1
Disk 1 is now the selected disk.
DISKPART> attributes disk clear readonly
Disk attributes cleared successfully.
DISKPART> clean
Virtual Disk Service error:
Brak nośnika w urządzeniu.
DISKPART> select disk 1
Disk 1 is now the selected disk.
DISKPART> clean
Virtual Disk Service error:
Brak nośnika w urządzeniu.
DISKPART> select disk 1
Disk 1 is now the selected disk.
DISKPART> active
There is no partition selected.
Please select a partition and try again.
DISKPART> list Vdisk
There are no virtual disks to show.
DISKPART> select disk 1
Disk 1 is now the selected disk.
DISKPART> list vdisk
There are no virtual disks to show.
DISKPART> detail disk
NAND USB2DISK USB Device
Disk ID: 00000000
Type : USB
Status : No Media
Path : 0
Target : 0
LUN ID : 0
Location Path : UNAVAILABLE
Current Read-only State : No
Read-only : No
Boot Disk : No
Pagefile Disk : No
Hibernation File Disk : No
Crashdump Disk : No
Clustered Disk : No
There are no volumes.
DISKPART> select disk 1
Disk 1 is now the selected disk.
DISKPART> help shrink
Reduces the size of the volume with focus by the specified amount. Makes
free disk space available from unused space at the end of the volume.
Syntax: SHRINK [DESIRED=] [MINIMUM=] [NOWAIT] [NOERR]
SHRINK QUERYMAX [NOERR]
DESIRED= Specifies the desired amount of space in megabytes (MB) to
reduce the size of the volume by. If a desired amount is not
specified, the volume will be reduced by the maximum amount of
free space available on the volume.
MINIMUM= Specifies the minimum amount of space in MB to reduce the size
of the volume by.
QUERYMAX Returns the maximum number of bytes that the volume can be
reduced by (the free space available on the volume). This
value may change if applications are currently accessing the
volume.
NOWAIT Forces the command to return immediately while the shrink
process is still in progress.
NOERR For scripting only. When an error is encountered, DiskPart
continues to process commands as if the error did not occur.
Without the NOERR parameter, an error causes DiskPart to exit
with an error code.
If a MINIMUM amount is not specified, the volume will be reduced by either
the DESIRED amount (if specified), or by the maximum amount of free space
available on the volume. If a MINIMUM amount is specified but not enough
free space is available, the command will fail.
This command works on basic volumes, and on simple or spanned dynamic
volumes. You can reduce the size of a volume only if it is formatted using
the NTFS file system or if it does not have a file system.
A volume must be selected for this operation to succeed.
This command does not operate on OEM, ESP or recovery partitions.
Examples:
SHRINK DESIRED=500 MINIMUM=250
SHRINK QUERYMAX
DISKPART> shrink qwerymax
The arguments specified for this command are not valid.
For more information on the command type: HELP SHRINK
DISKPART> shrink desired=500
There is no volume in focus.
Select a volume and try again.
DISKPART> selekt disk 1 Proszę o pomoc jak i jakim programem mam odzyskać pełną wartośc pendrive 1 TB
Odzyskać dane czy naprawić pendrive? Bo to dwie różne rzeczy.
Jeśli chodzi o naprawę i formatowanie, proszę spróbować pod Linuxem np. Gparted. A odzyskiwanie danych to już np. programem DMDE