Gparted – partycjonowanie i zarządzanie dyskiem w parted magic
Gparted (Gnome Partition Editor) program do zarządzania partycjami na dysku twardym oraz samymi dyskami. Narzędzie znajdziemy w dystrybucji jaką jest Parted Magic, dostępnym w HB (Hirens Boot CD), bądź jako samodzielny program.
Uruchomienie programu GParted
Uruchamiamy Hirensa a tam znajdujący się program Parted Magic
Potwierdzamy ustawienia klikając Start:
Po załadowaniu plików uruchamia się program PartedMagic:
Na pulpicie znajduje się ikona programu „Partition Editor” klikamy na nią, aby uruchomić narzędzie do zarządzania dyskami twardymi i partycjami GParted
Instrukcja i opis programu GParted
GParted obsługuje dużą liczbę systemów plików (FAT, FAT32, NTFS, EXT2/3, ReiserFS/4, HFS, JFS, UFS itp.), pozwala przeprowadzać na nich szereg operacji takich jak tworzenie, odczytywanie, kopiowanie, usuwanie, przesuwanie, zmiana rozmiaru, co najważniejsze bez naruszania danych (nie zawsze!).
Oznaczenia dysków i partycji w Linuksie :
Okno informacji o partycji:
Na powyższym zdjęciu znajdują się informację o partycji 100 MiB która jest tworzona automatycznie przy instalacji, partycja ta jest niewidoczna spod Eksploratora Windows, zawiera pliki potrzebne do uruchomienia komputera.
Zmiana rozmiaru partycji:
Jeżeli chcemy zmienić rozmiar partycji klikamy na niej PPM -> Resize/Move
Następnie albo za pomocą suwaka ustalamy jej nową wielkość, bądź w polu New size wpisujemy pojemność jaką ma mieć partycja ( pojemność partycji podawana jest w MiB ) potwierdzając klawiszem Enter. Całość potwierdzamy przyciskiem Resize/Move.
Na powyższym zdjęciu widzimy, że program powrócił do głównego okna z widokiem dysku i dokonał pomniejszenia partycji o czym poinformował nas komunikatem:
Shrink /dev/sda3 from 6,97 GiB to 3,91 GiB
Powstała nowa pusta nie przydzielona powierzchnia o pojemności 3,07 GiB oznaczona kolorem szarym. Nowa przestrzeń zmieniła nazwę na unallocated. W celu potwierdzenia wykonania operacji wybieramy przycisk Apply. Jeżeli coś poszło nie tak i chcemy powrócić do wcześniejszego stany wybieramy Undo.
Jesteśmy pewni pomniejszenia partycji dla tego klikamy Apply.
Program wyświetli jeszcze komunikat o ewentualnej utracie danych z prośbą stworzenia kopii. Klikamy Apply aby kontynuować.
Narzędzie gparted po zmniejszeniu partycji poinformuje nas komunikatem o pomyślnym wykonaniu zadania. Klikamy Close.
Tworzenie nowej partycji
Aby utworzyć nową partycję programem gparted, klikamy PPM na obszarze nieprzydzielonym (unallocated) i wybieramy New. Bądź korzystając z głównego paska po wcześniejszym zaznaczeniu nieprzydzielonego obszaru klikamy New.
Program poprosi nas o uzupełnienie podstawowych informacji na temat partycji w nowo otwartym oknie Create new Partition:
- Free space preceding/following – wielkość nie przydzielonego miejsca.
- New size (MiB) – podajemy rozmiar(pojemność) nowej partycji.
- Create as – określamy typ partycji. Mamy do wyboru partycję podstawową (Primary), rozszerzoną (Extended) oraz dysk logiczny (Logical Partition), ale dopiero po utworzeniu partycji rozszerzonej.
- File system – system plików w jakim zostanie sformatowana partycja.
- Align to – wyrównaj do pojemności, liczby cylindrów, nie wyrównuj.
- Label – etykieta partycji, która pozwoli w łatwy sposób ją zidentyfikować.
Po wypełnieniu podstawowych pól klikamy przycisk Add.
Narzędzie powróci do głównego okna programu. Partycja jeszcze nie została utworzona, ale widzimy jak będzie wyglądał dysk po wprowadzeniu zmian. W celu potwierdzenia wykonania operacji wybieramy przycisk Apply. Jeżeli coś poszło nie tak i chcemy powrócić do wcześniejszego stany wybieramy Undo.
Ponownie pojawi się okienko z komunikatem o ewentualnej utracie danych. Klikamy Apply aby kontynuować.
Po stworzeniu partycji program wyświetli komunikat o pomyślnym wykonaniu operacji. Klikamy Close.
Tworzenie tablicy partycji
Jeżeli w szybki sposób chcesz usunąć wszystkie partycje, bez usuwania ich pojedynczo wybierzesz tworzenie tablicy partycji. Jeśli posiadasz nowy dysk bez tablicy partycji również wybierzesz tą opcję. W górnym menu wybieramy Device -> create partition table
Gparted poinformuje nas o wymazaniu wszystkich danych znajdujących się na dysku. Wybierając Advanced mamy możliwość wyboru typu tablicy -> domyślnie tworzona jest tablica MS-DOS.
Aby zaakceptować klikamy Apply.
Wynik po usunięciu wszystkich partycji.
Kopiowanie partycji
Narzędzie GParted daje nam możliwość kopiowania partycji pomiędzy różnymi dyskami, jak również na tym samym dysku. Pozwala na klonowanie partycji na nieprzydzielone miejsce lub na inną partycję.
W pierwszej kolejności wybieramy partycję do skopiowania klikamy na niej PPM i wybieramy Copy, bądź na pasku zadań wybieramy Copy:
Następnie wybieramy dysk bądź partycję na którą chcemy przenieść zawartość pierwszej partycji, program przeniesie nam dane jak również zamieni system plików gdyby się różniły od siebie. Partycję wklejamy wciskając button Paste:
W naszym przypadku chcemy przenieść zawartość pierwszej partycji na nieprzydzielony obszar, dla tego musimy potwierdzić dodatkowe opcje takie jak rozmiar partycji.
Poniżej widzimy rezultat wykonywanego ćwiczenia:
Ćwiczenia sprawdzające:
Pamiętaj o odpowiednim udokumentowaniu wykonywanych ćwiczeń, jak również komentarzach informujących o tym co wykonałeś. Pamiętaj o podsumowaniu.
1. Stwórz 4 partycje podstawowe, ale w taki sposób aby zostało jeszcze miejsce 1GB na nową partycję.
2. Na obszarze nie przydzielonym spróbuj stworzyć kolejną partycję podstawową. Co zauważyłeś, czym charakteryzują się partycje podstawowe?
3. Jaki typ partycji oprócz podstawowej można stworzyć czym się charakteryzują?
4. Podziel dysk na 5 partycji
5. Usuń dwie partycje
6. Stwórz dysk gdzie trzy partycje będą o identycznej wielkości.
7. Zapisz dowolne dane na trzech różnych partycjach. Pomniejsz jedną z nich, następnie powiększ jedną z dwóch pozostałych. Czy pliki są dostępne w dalszym ciągu?
8. Sformatuj partycje w trzech różnych systemach plików, wypisz cechy charakterystyczne najpopularniejszych formatów systemów plików.
9. Skopiuj pomniejszoną partycję i wklej ją na jedną większą. Co zauważyłeś?

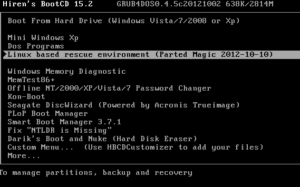
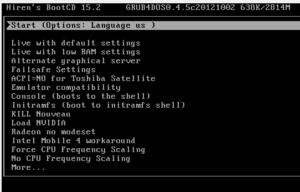

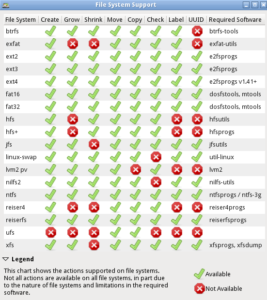
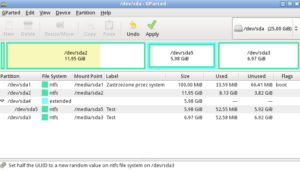
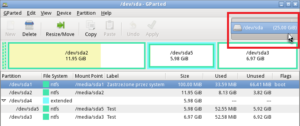
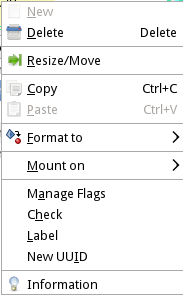
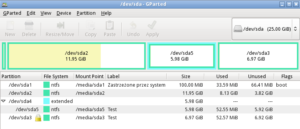
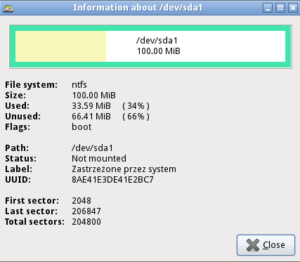
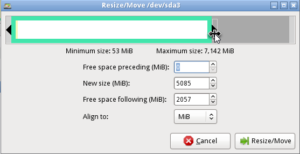
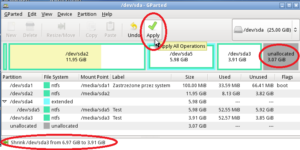
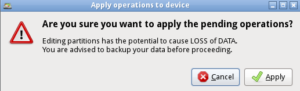
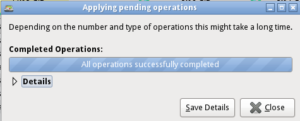
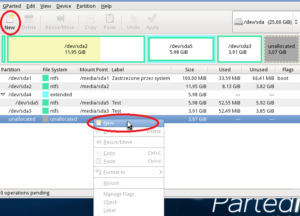
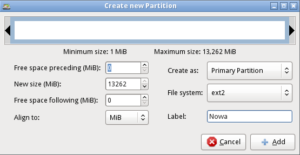
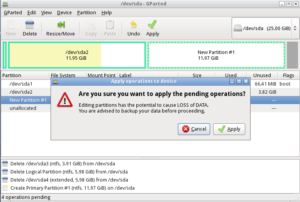
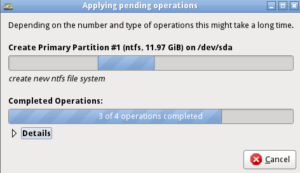
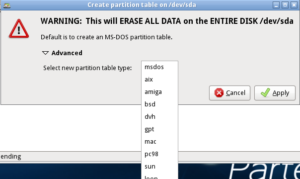
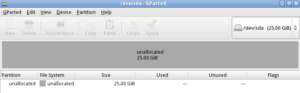
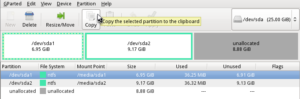
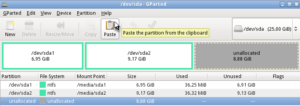
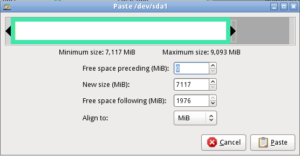
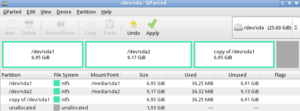

Używanie dzisiaj wersji Parted Magic z HBCD (dokładnie z 2012 roku) nie jest dobrym pomysłem ze względu na to, że może mu brakować sterowników. Lepiej byłoby raczej spróbować którejś z odmian Puppy Linuxa.
W naszym wpisie chodziło o pokazanie możliwości działania programu Gparted, a skąd go użytkownik uruchomi to inna sprawa.