Diagnostyka dysku twardego
HDD pełni jedną z najważniejszych funkcji w komputerach osobistych. Dla tego tak ważna jest Diagnostyka dysku twardego. Jest on trwałą pamięcią komputera więc przechowuje dane użytkowe i konfiguracyjne systemu operacyjnego a także umożliwia edycję i zapis danych użytkownika. Ważne jest więc, byśmy o niego dbali i sprawdzali czy jest w dobrym stanie. Jak to zrobić? Jakie są najlepsze sposoby oraz programy do diagnostyki naszego HDD? O tym w dzisiejszym materiale.
Po pierwsze warto sprawdzić czy nie występują badsectory
Badsectory możemy podzielić na fizyczne czyli takie których nie da się naprawić ( można założyć partycje które będą omijały obszar na którym te badsectory występują, lecz jest to rozwiązanie czasowe) np. porysowana powierzchnia talerza dysku. Oraz logiczne które da się naprawić (wynikają one najczęściej z błędów struktury logicznej dysku).
-
- Macrorit Disk Partition Expert – tym programem między innymi sprawdzimy sektory naszego dysku.
Aby to zrobić musimy:
Z zakładki Operations wybrać Surface Test
A następnie wybrać Scan Now:
Możemy też wybrać ile miejsca ma przeskanować dysk wybierając Scan area:
Jak powinniśmy odczytywać wyniki?
Jeżeli sektor nie posiada błędów kwadracik będzie zielony, jednak jeśli jest uszkodzony to kwadracik będzie czerwony.
Po drugie warto sprawdzić parametry S.M.A.R.T.
S.M.A.R.T. – jest to system monitorowania i informowania o błędach jakie występują podczas działania dysku twardego. Pozwala administratorom wykrywać nieprawidłowości w funkcjonowaniu nośnika.
Podczas odczytu parametrów S.M.A.R.T. można zaobserwować następujące pola
- ID – identyfikator dziesiątkowy atrybutu.
- HEX – identyfikator szesnastkowy atrybutu.
- Attribute name – nazwa atrybutu. Może zależeć ona od użytego programu i różnić się dla różnych dysków, ale tych samych ID.
- Value – wartość dziesiątkowa atrybutu. Zazwyczaj im mniejsza jest ta wartość, tym lepiej. Niekiedy wyjątkiem jest tu temperatura.
- Worst – najgorsza dotychczas odnotowana wartość dziesiątkowa.
- Threshold – próg. Jeśli wartość dziesiątkowa będzie niższa niż ta wartość, to może to oznaczać poważne problemy z dyskiem.
- Raw walue – wartość nieprzetworzona. Podawana może być na dwa sposoby – albo jako wartość w postaci szesnastkowej, albo w postaci dziesiątkowej, co jest zależne od programu.
Warto powiedzieć na które parametry należy zwrócić szczególną uwagę:
01 Raw Read Error Rate- częstotliwość występowania błędów odczytu z talerzy. Nie oznacza to że odczyt danych z dysku jest niemożliwy, tylko że dysk ma z tym problemy. Normalnym zjawiskiem jest, że w miarę zużywania się części mechanicznych dysku wartość tego parametru powoli rośnie.
03 Spin Up Time- czas rozpędzania dysku.
04 Start/Stop Count- liczba cykli start i stop dysku.
05 Reallocated Sector Count- liczba zrealokowanych sektorów. Jeśli jest większa niż 0 to znaczy że na dysku są badsectory.
07 Seek Error Rate- częstotliwość występowania błędów w wyszukiwaniu danych. Jeśli wartość jest większa od „0”, znaczy to że głowice mają problemy z trafieniem w ścieżkę na powierzchni dysku.
09 Power-On Time Count- czas pracy dysku (mierzony w godzinach).
0A Spin Retry Count- ilość ponownych prób rozpędzenia talerzy.
0C Power Cycle Count- ilość cykli włączania i wyłączania zasilania.
C2 Drive Temperature- temperatura dysku
C4 Reallocation Event Count– liczba prób realokacji (naprawy błędów) badsectorów (dwa sektory realokowane w tym samym cyklu powodują zwiększenie tego licznika o 1 nie o 2).
C5 Current Pending Sector Count– liczba sektorów oczekujących na naprawę. Sektory te są potencjalnymi badsectorami.
C6 Off-Line Uncorrectable Sector Count– ilość niekorygowanych sektorów.
C8 Write Error Rate- błędy przy zapisie danych.
Programów do sprawdzenia tych parametrów jest naprawdę dużo. Teraz przedstawię kilka z nich:
-
HDD Health
Klikamy na zakładkę Drive i wybieramy SMART Attributes:
Pojawia nam się okienko z wszystkimi parametrami:
-
HDD Regenerator
-
HDDlife Pro – Klikamy clik for more info – view S.M.A.R.T. attributes
Jak powinniśmy odczytywać wyniki?
Nie ma żadnych: zrelokowanych sektorów (05), prób naprawy (196- C4), sektorów oczekujących na zrelokowanie (197- C5) ani niekorygowalnych błędów (198- C6). Z tych parametrów możemy wywnioskować, że nie ma badsectorów. Błędów podczas odczytu (01) jest 0, tak samo jest z próbami rozpędzenia talerzy (10- 0A). Temperatura dysku wynosi 32 °C.
Po trzecie możemy użyć narzędzie Sprawdzanie błędów
Dzięki tej funkcji możemy przeskanować dysk oraz automatycznie naprawić błędy lub odzyskać uszkodzone sektory.
- Wybieramy dysk i klikamy PPM -> Właściwości -> Narzędzia -> Sprawdź
- Po wykonaniu skanowania pojawi nam się komunikat:
- Możemy wyświetlić szczegóły dotyczące naszego twardziela:
Po czwarte możemy przeprowadzić Benchmark dysku twardego
Benchmark czyli test wydajności systemu komputerowego, sprzętu lub oprogramowania. Do tego testu możemy użyć konsoli i polecenia winsat disk
Widzimy na przykładzie, że prędkość zapisu dysku C wynosi 108,22 MB/s
Jeżeli chcemy sprawdzić prędkość odczytu wtedy –write zamieniamy na –read:
Prędkość odczytu wynosi 92,6 MB/s
Hard Disk Sentinel- Test pokazuje nam szybkość wyszukania, użycie procesora i temperaturę minimalną, maksymalną i średnią.
Jak powinniśmy odczytywać wyniki?
Średni czas wyszukiwania wyniósł 20,09ms, nie wystąpiły żadne błędy. Średnia temperatura podczas testu wynosiła 33°C. Użycie procesora duże bo aż 8,67%. W zakładce Wydajność dysku mamy też możliwość poglądu informacji o szybkości przesyłania:
Na dole znajdują się wykresy które pokazują aktywność dysku i szybkość przesyłania danych.
ATTO Disk Benchmark:
- Możemy wybrać dysk jaki chcemy przetestować z zakładki Drive
- Możemy także określić rozmiar transferowego pakietu danych Transfer Rate
- Oraz podajemy całkowity rozmiar plików do testu Total Length
- W ramach dodatkowych opcji określamy pominięcie mechanizmu buforowania danych Direct I/O, a także kolejkowanie operacji Overlapped I/O z podaniem dokładnej liczby cykli
Jak powinniśmy odczytywać wyniki?
Po naciśnięciu przycisku Start program pokazuje szybkość zapisu oraz odczytu danych na wykresie. Zapis oznaczony jest na czerwono a odczyt na zielono. Oś Y prezentuje wielkości paczek z danymi a oś X osiągnięty transfer danych w MB/s.
W przypadku uszkodzenia dysku twardego można utracić wszystko. Pamiętajmy, że częste monitorowanie dysku umożliwia szybką reakcje w razie potencjalnego zagrożenia utraty danych oraz przestoju systemów IT.
Opracowanie: Dominika Obrzut

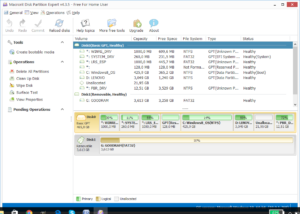
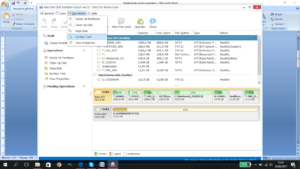
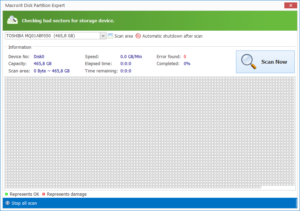
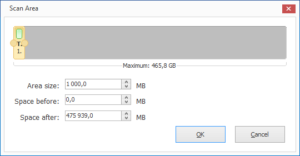
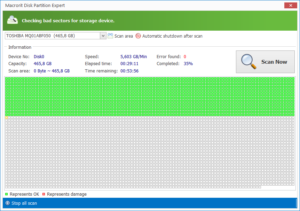
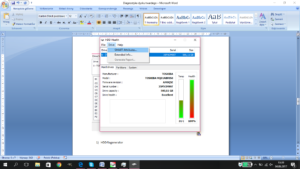
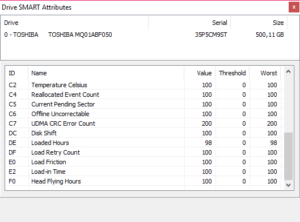

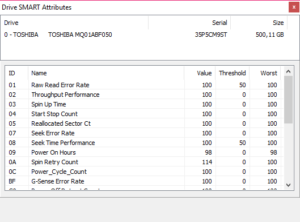
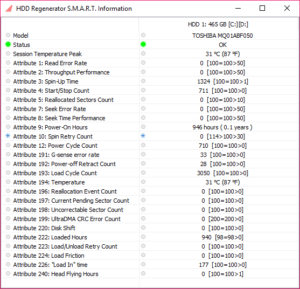
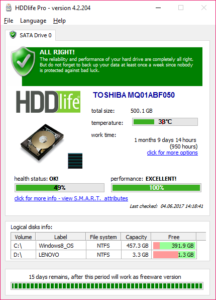
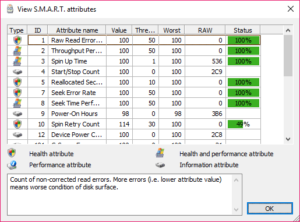
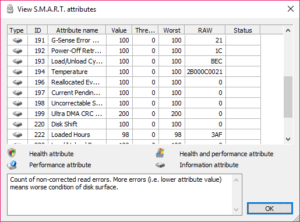
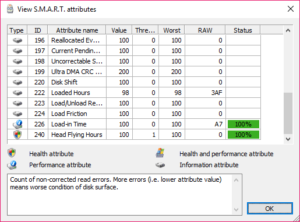
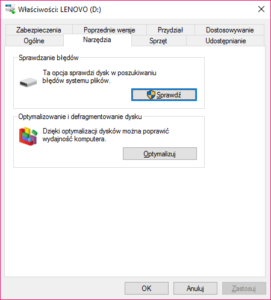
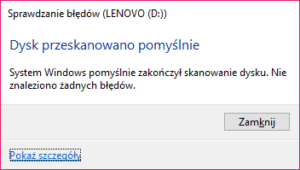
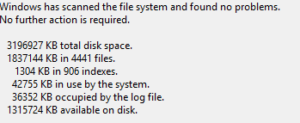
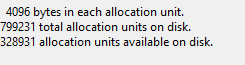
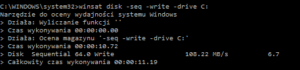
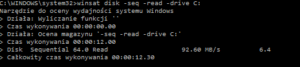
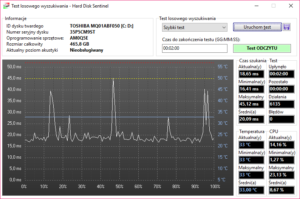
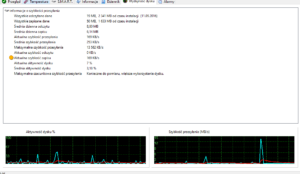
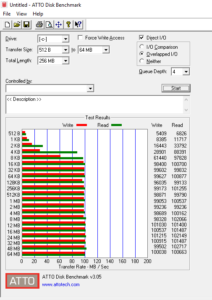

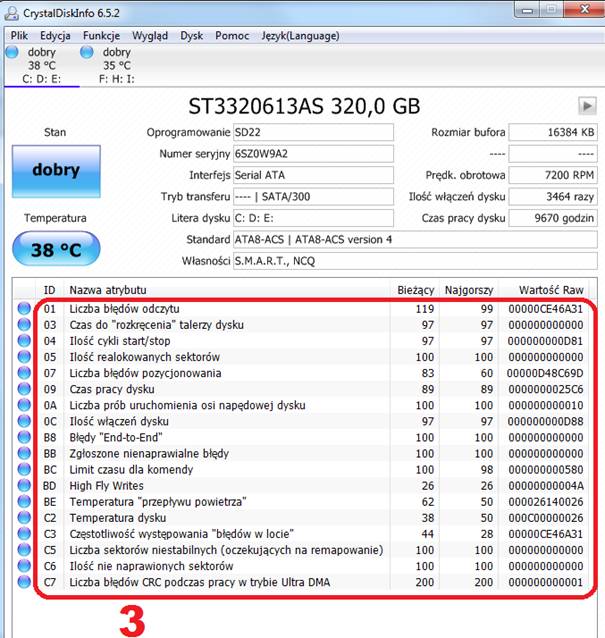
Świetny artykuł! Jeden z lepszych na tej stronie! 😀
Po pierwsze – brakuje mi ważnej informacji, że test dysku powinno się przeprowadzać uruchamiając system i program testujący z innego nośnika. Testy przeprowadzone na dysku, na którym równocześnie jest uruchomiony system mają znikomą wartość diagnostyczną i mogą wprowadzać w błąd.
Po drugie – podział uszkodzonych sektorów na fizyczne i logiczne jest bardzo uproszczony. Tak naprawdę rodzajów uszkodzonych sektorów jest więcej. Mogą być np. uszkodzone identyfikatory, znaczniki adresowe albo może wystąpić błąd sumy kontrolnej. W tej ostatniej grupie można wyróżnić dwie podgrupy: sektory uszkodzone w sposób trwały, gdzie błąd sumy kontrolnej powtarza się także po nadpisaniu oraz sektory uszkodzone w wyniku przypadkowych błędów namagnesowania, gdzie po nadpisaniu tego sektora i ponownym obliczeniu sumy kontrolnej błąd znika. To są właśnie te bady logiczne, których nie należy mylić z błędami struktury logicznej systemu plików – czyli np. pogubionymi plikami lub uszkodzonymi rekordami MFT Błędy struktury logicznej nie zostaną wykryte podczas skanowania powierzchni, gdyż skany powierzchni weryfikują jedynie poprawność odczytu zawartości sektora, a nie poprawność zawartych w nim danych.
W spisie bardzo mi brakuje MHDD i Wiktorii. To naprawdę świetne programy diagnostyczne.
Jeżeli chodzi o MHDD to program ten był opisany w artykule:
http://www.korepetycjenowysacz.edu.pl/mhdd-diagnostyka-i-naprawa-dysku-twardego/